목차
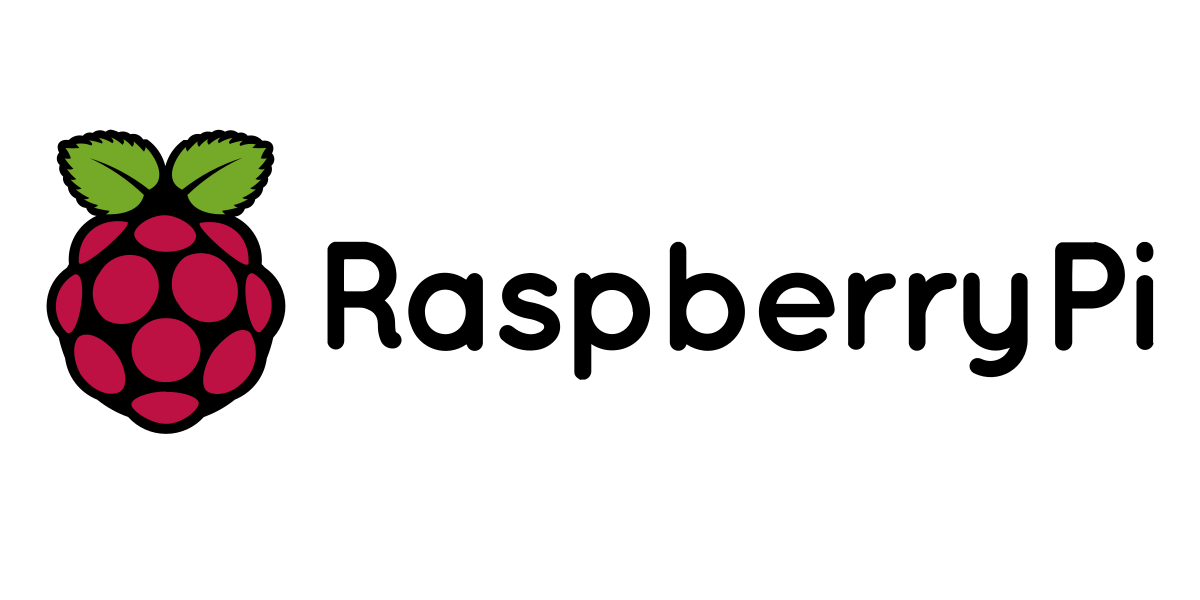
Linux 삼바 설치 및 설정(Samba Installation and Settings)
라즈베리파이는 리눅스(Linux) 운영체제에서 돌아갑니다. 여기 리눅스에서 삼바(samba)라는 프로그램을 사용해서 다른 컴퓨터와 인터넷 통신이 가능하게 만들어 줬습니다.
저는 앞으로 Raspberry Pi의 스크릿 샷이나 파일을 삼바로 이동해서 블로그를 작성할 예정이라 삼바를 설치하도록 하겠습니다.
1.아래와 같은 명령어를 터미널에 입력해서 Samba를 설치 합니다.
sudo apt-get install samba samba-common-bin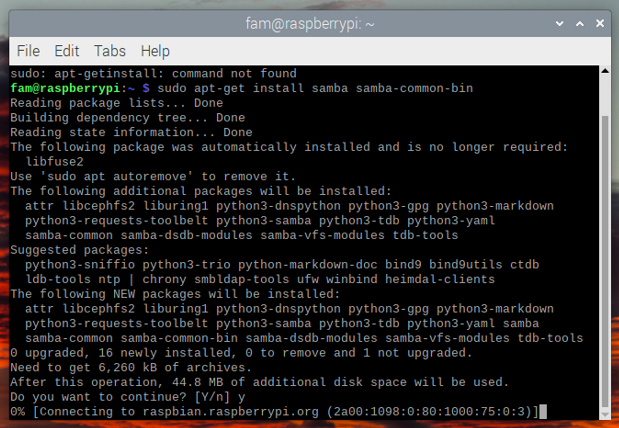
설치 중에 스크린세이버가 켜지거나 라즈베리파이가 종료되어서 에러가 발생하면 다시 설치 해줍니다.
2. 설치 완료 후 아래와 같이 아이디를 설정합니다. 제 리눅스는 fam 이라는 아이디를 사용합니다. 아이디를 설정하면 자동으로 비밀번호 설정도 나오는 데 원하는 아이디와 비밀번호를 입력 합니다.
sudo smbpasswd -a fam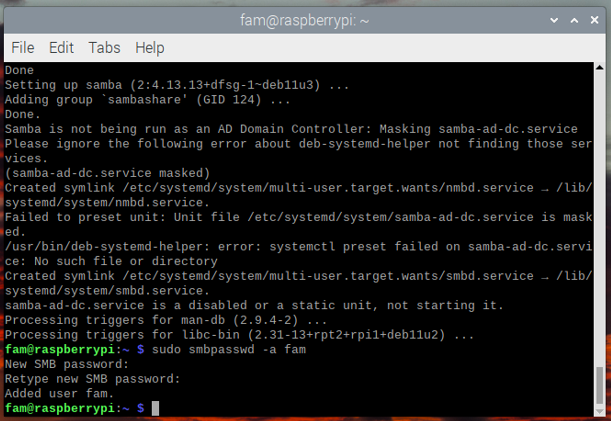
3. 아래와 같이 입력하여서 삼바 서버를 설정합니다.
sudo nano /etc/samba/smb.conf
4. smb.conf 파일 하단에 저는 [share]라고 공유를 위한 설정을 만들었습니다. [share]라는 이름은 임의로 설정 가능 합니다.
입력 값으로 공유하려고하는 폴더의 path를 path에 설정하고 wirteable, create mask, directory maks를 설정해서 읽기, 쓰기 권한을 다 줍니다.
public=no는 앞서 설정한 비밀번호를 사용한 입장을 의미 합니다.
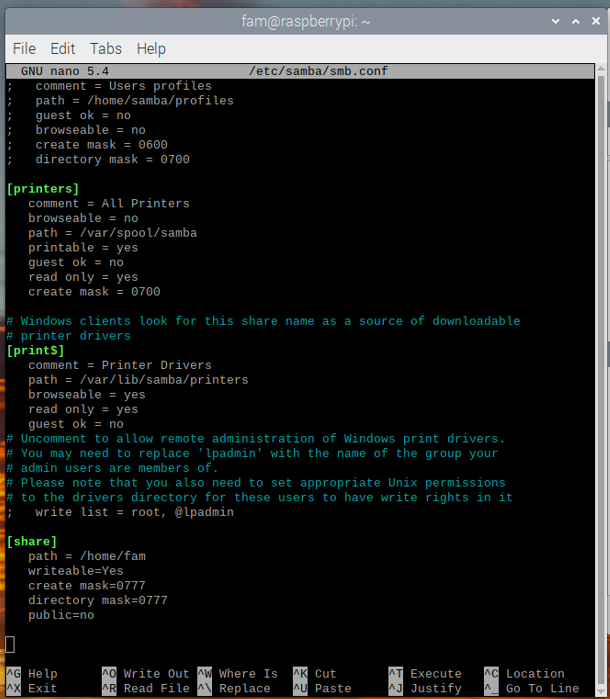
5. 설정이 완료되었으면 아래와 같이 서비스를 재실행해줍니다.
sudo systemctl restart smbd
윈도우 PC에서 라즈베리파이 보드 연결하기(Win to Linux)
1. 폴더 주소에 아래와 같이 \\raspberrypi\fam 을 입력합니다. 제 ID는 fam이지만 본인의 id 값을 입력하셔야 합니다.
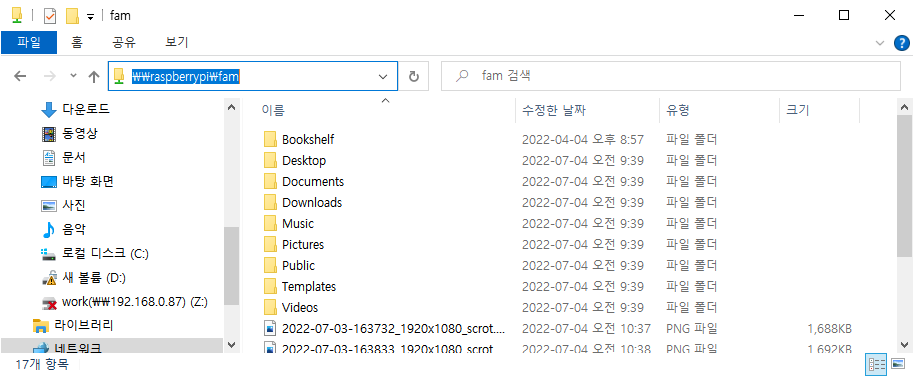
2. 아이디와 패스워드를 입력하시면 공유 폴더를 사용하실 수 있습니다.
'라즈베리파이(Raspberrypi)' 카테고리의 다른 글
| [Linux]리눅스 ls, cd, pwd 명령어(파일 목록 보기, 디렉토리 이동 위치) (0) | 2022.07.13 |
|---|---|
| [라즈베리파이]VNC로 윈도우PC에서 원격제어하기(GUI, 그래픽) (0) | 2022.07.12 |
| [라즈베리파이]Putty로 원격 접속하기(윈도우 PC, 통신, Remote) (0) | 2022.07.06 |
| [라즈베리파이]리눅스 화면/스크린 캡쳐 방법(Linux, Screen, Image, 스크린샷) (0) | 2022.07.05 |
| [라즈베리파이]Raspbeery PI OS(구 라즈비안, Raspbian) 설치 (0) | 2022.07.04 |